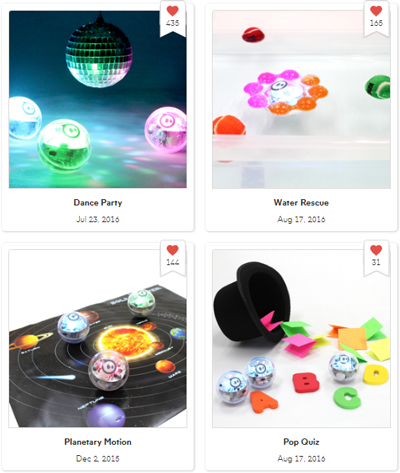If you’re in the education sector or keep up to date with the latest STEM learning tools, then you’ve most likely heard of Sphero. It’s one of the most popular educational products which fuses robotics with imagination and has many unique features which have made Sphero a hit in both the classroom and the home.
There have been a few iterations of Sphero, with various sub-versions in collaboration with Disney, however, the SPRK+ is a direct evolution of the original SPRK and Sphero 2.0 (the successor of the original Sphero).
The SPRK+ is designed to bring everything that people love about Sphero, and take it to the next level with complete programming functionality, onboard lighting, sensory improvements, as well as an entire online community for sharing activities, programs, and projects.
So today we’ll be getting hands-on with a Sphero SPRK+, and taking a look at everything from first impressions, to the deep learning integration. I’ll give you my thoughts on it, what I like and don’t like. So let’s dive in!
First Impressions
What’s in the Box
You get the impression that the SPRK+ is an incredibly polished, well thought out device before you’ve even opened the box. Robotics is all about precision and attention to detail, and unboxing your Sphero is an experience in itself. Inside the gorgeous, matte laminate box you’ll find:
- Sphero SPRK+
- Induction charging station
- microUSB cable
- Cardboard protractor
- Sticker sheet
- Quick start guide
- Roll of maze tape
The SPRK+ is a spherical robot about the size of a tennis ball, and it’s got a nice weight to it, encased in a scratch-resistant, waterproof shell. Unlike the Sphero 2.0, the SPRK+ shell is transparent which allows you to see the inner workings and design. Neat. So now it’s out of the box, let’s look at some of the specs and features.
Tech Specs and Features
- Tough UV coated polycarbonate shell
- Bluetooth Smart – 30m range
- 7.2 kph – 2m/s
- 1hr battery life
- 3hr charge time
- Inductive charging
- iOS and Android app available for free
Now that we know what we’re dealing with, let’s get it charged up and connected to the app.
Getting Started
The first thing you’ll need to do is make sure that your Sphero is fully charged. Plug the microUSB cable into the inductive charging station, then place your Sphero upright in the cradle. Wait until it is fully charged and the base light will turn to a solid blue.
As mentioned above, the SPRK+ comes with a visual quick start guide, however, if you’re new to Sphero, it may not be 100% clear on how to get up and running for the first time. To get started, you’ll need to download the Sphero app which can be found by just searching for ‘sphero’ in the app store of your mobile device. The Sphero Edu app is designed specifically for the SPRK+, however, it will still work with Sphero 2.0.
Before you can connect to your Sphero, you’ll need to set up an account if you don’t already have one. There are 3 types of accounts you can make depending on how you use Sphero:
- Learner: Designed for students, or those new to Sphero who want to use all of the standard functionality of their SPRK+
- Educator: Perfect for managing classes and engaging in the Sphero community for lesson plans and activities
- Parent: Allows you to set up and manage accounts for your kids
The account types are fairly self-explanatory, with each one geared towards a different user experience.
You’ll also need to ensure that you’ve got Bluetooth turned on as Sphero uses Bluetooth for communication between it and your device. Open the Sphero Edu app and follow the instructions to connect your Sphero to your device, if you have trouble connecting, then take a look at the connecting and pairing guide from Sphero.
That’s all you need to do to get started with Sphero SPRK+, so now, let’s explore the Sphero Edu app, and take a look at the features of the Sphero community.
Using the App
When you’re connected to your Sphero, you’re met with a few different options and prompts to explore the basics with a guided tutorial. You can complete those, or close them, it’s up to you. They do give a good overview of how the app is set out, so they’re definitely worth following.
There are 4 main ways to control your Sphero:
- Free driving: This is the one you’ll most likely want to try out first as it lets you roam around with your Sphero, get a feel for how it moves, and use the basic speed and LED functionality.
Block programming: For most kids, programming Sphero in C can be quite daunting, so the app supports programming Sphero in a block-based programming language called Scratch. Scratch allows you to control your SPRK+ through your own program without having to write a single line of code! It’s quite intuitive and easy enough for kids to pick up, but still, has enough depth and power to provide a deep learning experience.
- C programming: Once you’ve got a handle on block programming, you might want to take a look at programming your SPRK+ in C. If you’ve used Arduino before, you’ll be familiar with the flow of the language, however, the commands and functions used will be a bit different.
- Draw: For a unique Sphero experience, you can draw a path on your screen and that will act as a path for the Sphero to follow. This is pretty neat as it allows kids to engage their creativity in how they imagine Sphero to move, without getting bogged down in programming. You can easily create synchronised dances, solar system models, car chases, and anything else you can imagine with Sphero SPRK+.
After spending a bit of time with each type of programming, I found the app incredibly intuitive and a lot of fun to use. Each method provides a unique path to engaging with Sphero that makes the next experience more exciting with new challenges. Once you’ve learned the ropes with free driving, you can try out some patterns and paths that you’ve drawn with your device. Then try your hand at some block programming, and once you’re comfortable, sink your teeth into some C programming.
The only drawback I found to this approach is that because communication is handled via Bluetooth, the only way to communicate with the SPRK+ is via a mobile device (iOS or Android), or a Chromebook. There’s a Chrome app for Sphero which allows you to interact with the community, view your programs, and even write programs, but even if your computer has Bluetooth, you won’t be able to communicate with it. It’s a bit of a drawback, but I can understand the reasoning behind it. I tested it out using an iPhone 7, and whilst Scratch was easy enough, it was very hard to enjoy writing in C on a device of that size. My recommendation would be to write your programs on a larger device, or use a computer, and use your phone/tablet to load them onto your Sphero. Everything related to your account is saved on the cloud, so it will all transfer over automatically.
Resources and Community
One of the biggest drawcards for the SPRK+ is the Sphero Edu community which is tightly integrated into the app. In both the Programs and Activities sections (bottom of the screen) there are Sphero and Community tabs which provide ready to go programs that you can use. The Sphero programs and activities take the form of guided learning and well thought out lesson plans, whilst the community side is user contributions.
I found the community tab particular interesting as it showcased the creativity that of the Sphero community and there were all kinds of projects and activities that I wouldn’t have even thought of doing with Sphero, but within 5mins of using it, I already felt like there was an endless ocean of things that I could do with the SPRK+.
A bonus feature of not just the SPRK+, but the entire Sphero range, is that there are plenty of other iOS and Google Play apps available to engage with your Sphero. From augmented reality challenges to competitive multiplayer fun, blending a screen with a real-life robot makes for some pretty great experiences. My favourite so far is the FlappyBall for Sphero app which takes the hit mobile game ‘FlappyBird’ and turns it into an interactive game for your Sphero.
The Verdict
So that's our review of the Sphero SPRK+, and my thoughts after getting hands-on with it. I think it's a wonderful tool for educators and a huge step forward in creating learning tools that capture the imagination of young minds and provide endless possibilities for STEM learning. If you've used the Sphero SPRK+ or any other Sphero products, let us know your thoughts in the comments below!







 Block programming: For most kids, programming Sphero in C can be quite daunting, so the app supports programming Sphero in a block-based programming language called Scratch. Scratch allows you to control your SPRK+ through your own program without having to write a single line of code! It’s quite intuitive and easy enough for kids to pick up, but still, has enough depth and power to provide a deep learning experience.
Block programming: For most kids, programming Sphero in C can be quite daunting, so the app supports programming Sphero in a block-based programming language called Scratch. Scratch allows you to control your SPRK+ through your own program without having to write a single line of code! It’s quite intuitive and easy enough for kids to pick up, but still, has enough depth and power to provide a deep learning experience.