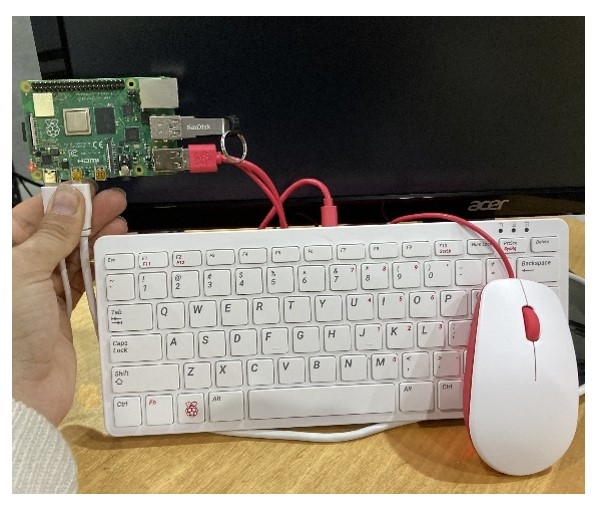[Update: The OMXPlayer system, needed for the video looper, has been dropped with the recent 'Bullseye' Raspberry Pi OS. Updates are coming out fast and all the teething troubles from this new OS will be ironed out.
For now, download and flash your Micro-SD card with the previous 'Buster' Raspberry Pi OS. By doing so the video looper will work correctly. Official link to download the 'Buster' image here]
Raspberry Pi 4 Model B is a perfect tool to use as a low-power, small-footprint video media looper. Be it for a promotional kiosk, art installations, storefronts or home gamer projects having a device you turn on, stick a USB filled with videos and have it loop through all of them endlessly is super valuable. No faffing around with controllers or settings. Then if you want to play different videos just hot-swap in a new USB stick with the videos you want to play. Then have it automatically start playing the new media.
So this guide will go through the process of turning a Raspberry Pi 4 Model B easily into a veritable plug and play HD Video Looping Monster. Contents of this guide are below.
- What You Need
- Creation Process
- Using the Raspberry Pi 4 Model B Loop Monster
If you happen to be holding a Raspberry Pi board and not quite sure what it is? Then check out this guide Raspberry Pi Generations to identify it. Worth noting when you are using two monitors the Video out quality maxes out at 4K 30FPS for both the monitors. When you are using one monitor the video out quality maxes out at 4k 60FPS. This is for all versions and revisions of Raspberry Pi 4 Model B.
As always if you have any questions, queries or things to add please let us know your thoughts!
What You Need
One of the great applications of microprocessors like Raspberry Pi's is the capacity to quickly and easily create a video looper. There are a couple of things you will need to get your Raspberry Pi Model B to run as a video looper. Below is a list of all the things you will need. To the right is an image of most of these components plugged in can been seen as well.
- Raspberry Pi 4 Model B
- Noobs installed on SD Card
- HDMI Cord to connect Monitor to Raspberry Pi Model B
- Monitor with Power Plug
- USB drive (with your desired videos on it)
- For initial set up have Peripheries, keyboard and mouse
- For initial set up have Internet
Creation Process
Before doing anything make sure that the latest version of Noobs is installed on your SD card. A great tutorial on how to freshly download and set up Noobs to an SD card can be found here. Check the guide here too, has some tips on how to make the videos play in random order.
Now I will teach you how to directly transform your Raspberry Pi 4 Model B into a veritable HD Video Looping Monster. You can transform the Raspberry Pi 4 Model B into a video looper by remotely accessing the microprocessor via the internet your from another computer on your network. If you are interested in accessing the Raspberry Pi’s terminal interface remotely then doing so through SSH is your best bet. A great tutorial on just this can be found here.
Nevertheless, back to directly doing the process at hand. We will start by plugging in all necessary cords into both the Raspberry Pi, the Monitor and peripheries (mouse and keyboard). The final cord to plug in is the USB-C which will give juice to the Raspberry Pi and power it on. This can all be seen in the image below and there has been a USB stick pre-emptively place too.
Then once the booting sequence is over you will be welcome with the Raspberry Pi OS and the Kuala Lumpur background. This you can see in the image below as well as an arrow pointing to the internet connection button.
Then we will connect to the internet using the internet connection button and following through the prompts. In my case I use a hotspot from my phone.
Once you have connected to the internet we will open up the Raspberry Terminal using the black icon in the top left corner of the screen. Below you can see what it looks like when you open this window and there is a big arrow pointing to the icon which was clicked with the mouse.
Once this is open we will type the following into the console. After each line of code press enter on your keyboard to run it. This can be seen occurring in the image below, make sure to type the spacebars too.
- sudo apt-get update
- sudo apt-get install -y git
Once you got to this point type the below into the console and press enter (making sure you spell it all correctly). You can see this occurring in the image below. What has happened is all the code for the video looper has been downloaded directly from the source to your Raspberry Pi and the newest versions of installers have been added.
- git clone https://github.com/adafruit/pi_video_looper.git
Now to finish this looper installation process by running the following two commands in the console pressing enter after each of the lines.
- cd pi_video_looper
- sudo ./install.sh
Thus, after pressing enter two times for each of the above lines you will see a lot of messages printed to the screen as the software is installed to the raspberry pi. This you can see in the image below with the process halfway to completion. Once the processes are complete your Raspberry Pi Looping Monster will be good to go.
After about 2 minutes you should see the installation stop with the message | Finished! | written to the console. Then the whole screen will turn black and display a new message | Insert USB drive with compatible movies. press ESC to quit |. This screen you can see in the image below. If you see the message below then the installation succeeded and your media looping monster is on the hunt looking for videos to loop.
Using the Raspberry Pi 4 Model B Loop Monster
The Monitor now gives instructions as to what it would like. Simply now insert a USB to the Raspberry Pi with the videos you want played. The Raspberry Pi will then recognise the files and start a countdown to play the videos. Videos encoded with the H.264 video codec and in a video format with an extension like .avi, .mov, .mkv, .mp4, or .m4v are perfect for the system. See below for an image of all the connections you will need to make the Raspberry Pi run as a video looper. Crucially no longer do you need peripheries. The whole system now is plug and play.
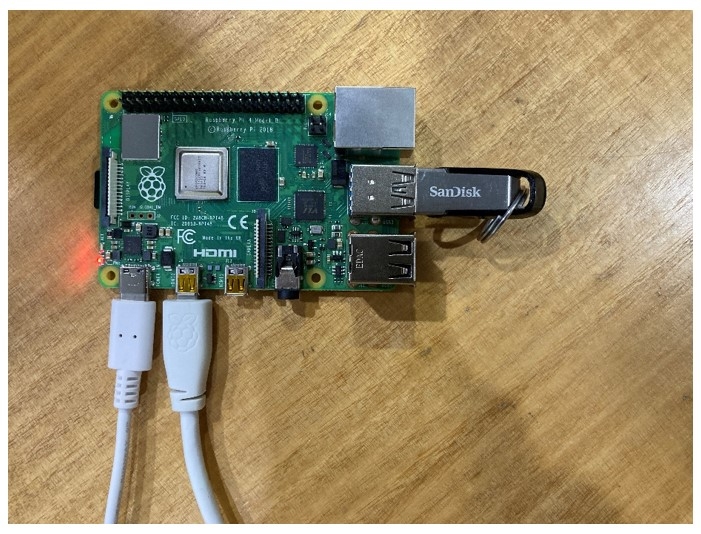
Once the new USB has been inserted there will be a 10-second countdown (which you can alter if you would like) and from there the videos will start. An image of this can be seen below. If you want different videos to run just take out the USB throw a whole bunch of new videos into it then plug it back in. The Raspberry Pi 4 Model B will then automatically deal with it and request a USB as it should. Swell!
Below is an image of the Raspberry Pi Loop Monster playing media from the USB stick with the keyboard and mouse unnecessarily connected to the system. It will keep looping going through the list of video media until it receives no more power or the Raspberry Pi shuts down. As you can see I am stubbornly keeping it Halloween at Core! This is a Video Looping Monster after all.
And that's that.