This will be a guide giving an overview of Cura, the open-source 3D printing slicing application from the smart cats at Ultimaker. Put simply Ultimaker Cura is a software which allows you to turn the computer file of your design into a recipe for a 3D printer to follow. It is available online and is a completely free software used by over a million users worldwide.
Quick links for the contents of this guide is seen below.
- Overview
- Compatibility Knowledge
- Navigation of Build Area
- Main Desktop Views and Rundown
- Simple Workflow
Worth noting there are several other programs that can be used to produce sliced 3D Models, it often comes down to personal preference what software you end up using, but Cura is an excellent place to start. Cura can do so much more to help you produce not only the best possible model but also help expand your creativity, this is best demonstrated in the Exciting Features in Cura Guide. If solutions and advice on how to solve 3D print errors are needed an excellent guide is Improving 3D Printed Models - Ultimaker Cura.
As always If you've got any questions, queries or things you'd like to see added please let us know your thoughts!
Overview
The software is designed intuitively so anyone can hit the ground running and start their 3D print within minutes. This ease of use, however, does not sacrifice serious customizable depth for the experienced users. Cura has over four hundred variables to really sink your teeth into and get the best out of your 3D printer.
Cura is perfect for use in conjunction with Ultimaker products, saving time and producing reliable results. One of the main reasons for this is the print profiles that Cura is installed with. These are complete print setting that has been tested and improved upon over thousands of hours. Furthermore, Ultimaker has established great commercial networks for Cura with numerous leading brands producing official 3rd party material print profiles. These profiles are graded by the community and can be easily downloaded from the Marketplace accessible inside Cura, avoiding both user setup and testing.
This software will work effectively with any 3D printer that uses G-Code (the recipe files that Cura creates) and brilliantly with Ultimaker products. G-code stands for “Geometric Code” with its main function to instruct a machine head how to move geometrically in 3 dimensions. G-Code also controls other variables such as extrusion rate or nozzle temperature and historically comes from programming CNC machines (Computer Numerical Control).
Compatibility Knowledge
Compatibility knowledge for Ultimaker Cura Software with other file standards is seen below.
- Ultimaker Cura works with: STL, OBJ, X3D, 3MF, BMP, GIF, JPG, PNG,
- Printable Format exported by Cura (the recipe!): G-CODE
- Plugin interactions: SolidWorks, Siemens NX, Autodesk Inventor, Fusion 360
Navigation of Build Area
Simple navigation controls worth knowing right off the bat are below.
- Mouse right click and hold while moving the mouse - rotates build area view
- Mouse wheel click and hold while moving the mouse - scrub view across
- Mouse wheel scroll - zoom in and out of build area
Main Desktop Views and Rundown
The best way to understand Cura is to jump in and to use this guide as a reference. There are three main workflow stages accessible from the middle top of the screen; Prepare, Preview and Monitor (which you will be able to jump between after completing the initial start-up Wizard guiding you through the process of selecting a 3D printer in Cura). Below are three images of the desktop screen with annotations in red which you can see below.
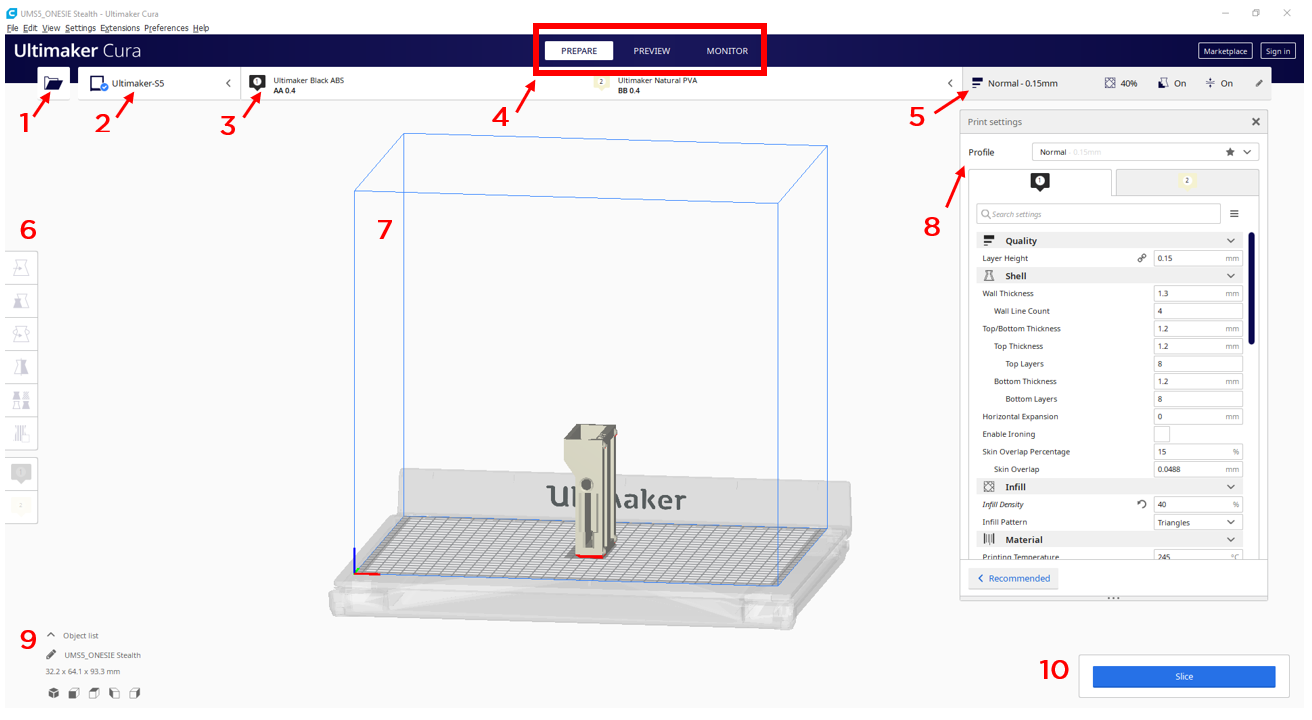
2. Printer Select: This is the current printer selected and if you have more than one printer you can set them up and access them here using a dropdown menu.
3. Materials and Nozzle Diameter Settings: Allows the print core and material choice to be quickly selected which will then load the associated print profile settings.
4. Workflow Stages: Currently selected and displaying the Prepare stage. This stage is to decide all parameters to be made prior to slicing. Preview stage lets you see the slice layers that Cura has created and evaluate them. Monitor stage allows you to observe all the 3D printers on your network, all their properties and print operations.
5. Print Settings Overview: Gives an overview of basic current settings and by clicking anywhere on this section it will open access to print settings.
6. Model Adjustment Panel: If your model is in the wrong place, wrong orientation, need to be mirrored, is not scaled the right way or you want to manually create support structures using multiple models this panel does it all. Make sure to select the model to allow access to the panel.
7. Build Space of your Printer: Everything inside the blue box is printable space that you can fill with components.
8. Print Settings: Allows default profiles to be selected or for new profiles to be created. Difference between profiles of the same material tends to be a trade-off between the speed of print and the quality of the final component. Deeper more advanced settings can be accessed here by clicking on the gear symbol when highlighting a settings section header.
9. Useful Menu: Allows default view orientation to be chosen, gives max dimensions of design, allows the name of the exported file to be chosen and gives a list of all models currently on the build plate.
10. Slice Button: Will slice your CAD file into a stack of layers. You can access the Preview stage and see these layers making up your component. Each time a parameter is changed you will need to re-slice your model.

12. Marketplace: Gives you access to community and commercially made plugins, material defaults and modify those plugins currently installed.
13. Build View: When your model is sliced by viewing it on the build area all the paths that the 3D printer will take will be displayed, allowing for inspection and analysis.
14. Build Height Slider: By altering this you can see each layer of the sliced model from the first base layer all the way to the top final layer.
15. Print Nozzle Path Preview: By pressing play this will show you the path that the print nozzle will take for the currently viewed print layer. Great for inspecting any potential problems.
16. Print or Export Tab: Will give you a prediction of the time required to print, how much filament will be used and allow you to either export the G-Code file or Print the model directly.

17. Monitor Tab: This is the monitor page where you can observe the printers on your network, their properties and operations. It also links you to Ultimaker Connect.
Simple Workflow
For understanding purposes, I will run through a simple workflow using Cura which you can see below.
1. Import the CAD file using the import button, top menu or by drag and drop method. It can be a file you have made or one you have downloaded.
2. Ensure the base of the component is placed on the bed of the build area in the Prepare stage. You could also scale the component or add more models.
3. Check that the nozzle diameter size and material selected in Cura corresponds to your 3D printer setup.
4. Decide on a Print Profile, a classic trade-off between Speed and Quality.
5. Use Cura to slice the model using the slice button. This should take less than a minute to do and each time you change a print setting you will need to re-do this.
6. Review and analyse the resulting sliced component in the Preview stage. Some examples of common changes to print settings; if your design has large overhangs turn on Generate Supports, if your using a material that won’t adhere to the build surface easily use a Raft in the Build Plate Adhesion Type, if you're concerned that the final component won't be strong enough then increase the Infill Density percentage value.
7. Then save the file to a removable drive or send the result over the network to a 3D printer and start your 3D print!
Standard print settings in Cura will operate brilliantly for most cases and it can also be a platform to spring from. There are heaps you can dive deep into with Cura boasting more than four hundred customizable settings and features! If you are interested in methods to improve your overall print quality (which you can do even if you have access to an Ultimaker S5), keep running into problems with your print or are curious to learn interesting features of Cura take the time to look at these other guides, Exciting Features in Cura and Improving 3D Printed Models.



