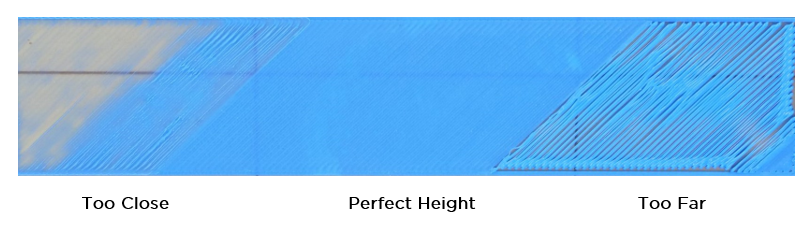For Ultimaker 3D printers it is crucial to have a flat and level build platform which is parallel to the path of the nozzle. By having a correctly set up print space it will ensure the best possible results for all 3D printed components. As all Ultimaker 3D printers have a very similar method to manually level the base platform so I have formed this guide. Quick links for the contents of this guide is seen below.
It is important to level the build platform each time you change nozzle size, change out the glass build plate, alter any setting inside the build area, move the 3D printer to a new location or see issues with the first layer such as those explored in the troubleshooting example section.
If you've got any questions, queries or things to add to this topic please let us know your thoughts!
Manual Build Platform Calibration

1. The first step once the wizard is running is to wait for the Ultimaker 3D printer to do its homing procedure (the print head will move along its X-axis and Y-axis to learn its coordinate system). Keep your hands away from the build space when this is happening. Once the print head is in orientated at the centre and at the back of the build area it will stop movement and wait for user input.

3. Now press the next step on the wizard using the control wheel or touch screen display. The print head will then move to a front corner. Adjust the build platform height using the knurled nut currently directly underneath the print head to leave an approximate 1 mm gap (clockwise rotation to make the gap smaller). Pressing the next step in the wizard will move the print head to the other front corner. Adjust the build platform height using the other knurled nut directly underneath the print head to also leave an approximate 1 mm gap. Once completed and the next step is selected on the wizard the print head will move along the X-axis and the Y-axis checking the rough calibration and then stop at the centre and at the back of the build platform.

5. Once achieved, take the card and your hands out of the build area, press the next step on the wizard and the print head will move to a front corner. Now, while moving the calibration card back and forth, adjust the build platform height using the knurled nut currently directly underneath the print head. Once you feel that light resistance, take the card and your hands out of the build area and press the next step in the wizard. This will move the print head to the other front corner. Repeat this step for the third point.
Once achieved and having pressed the next step on the wizard the build platform calibration of your Ultimaker 3D Printer will be complete!
Active Build Platform Leveling

Ultimaker products that have active build platform leveling capabilities are seen listed below.
The capacitive sensor is very sensitive so best practise when this process is occurring is; to not have any blobs of material on the end of the nozzle, have no external vibrations or electrostatic discharge affecting the 3D printer, ensure the fan cover is properly closed (as this is what the sensor is attached to) and to keep your hands safely out of the print area. By following this you will give the best chance to successfully producing your 3D printed components.
Examples for Troubleshooting
When 3D printing a good first layer is one that is nicely pressed onto the glass plate with flat lines of filament and no gaps in between. Check out the below images to see a successful first layer and two unsuccessful ones. If your early prints are displaying imperfections like outside images take the time to re-level your build platform on your Ultimaker 3D printer. Settings inside your slicing software can also affect the first layer, check out our guide Printing Perfect First Layers - Ultimaker Cura for more information.