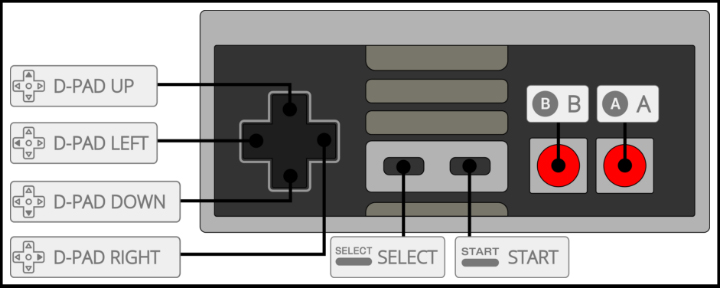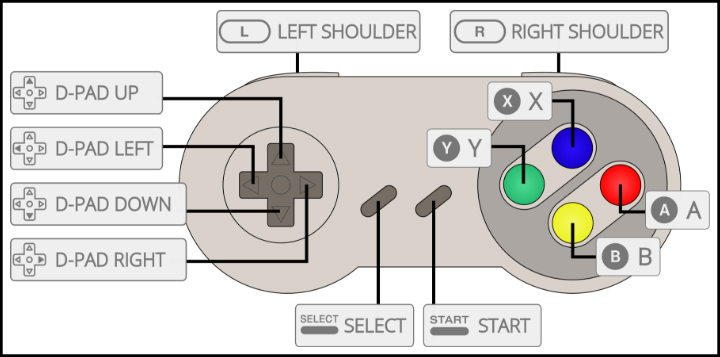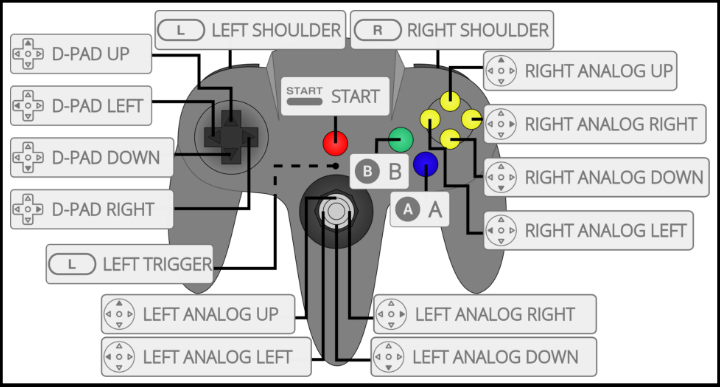Video gaming has evolved tremendously over the last decade, console games produce near real-life graphics, and playing with friends across the globe is easier than sending a text message. This is all well and good, but there are those of us that twinge with nostalgia when we see a gaming controller, wishing for the old-school classic that we spent hours on, perfecting, mastering, cracking high scores.
If you, like us, sometimes long for the local multiplayer experience that only 007 Goldeneye can produce, or the thrill of achievement after unlocking a new level on Super Mario Bros, then you’re in luck. As technology keeps advancing, so do we use it as a time machine, to revisit the vintage classics, and with the Raspberry Pi platform being as popular as it is, it’s incredibly easy to turn your Raspberry Pi board into a vintage gaming haven using RetroPie.
What is RetroPie?
RetroPie is an operating system designed specifically to run on a Raspberry Pi, much like Raspbian, Windows 10 IoT Core, OpenELEC, or many others. In fact RetroPie is built on top of Raspbian, and supports thousands of games across many different emulators. What is an emulator you may ask? An emulator is a program which creates a virtual version of an older hardware system. That emulator can be used to run ROMs, which are the game packages that can be run on emulators.
The Raspberry Pi is the hardware which runs the RetroPie operating system, RetroPie runs the emulators for different systems, and the emulator runs the ROMs which are the games.
Today, we’re going to look at setting up the Gaming Kit for RetroPie. Whilst RetroPie can host many different emulators, to recreate the classic experience, you will still need a gamepad to control the game. Different systems used different control combinations and layouts which can make it tricky to play SNES game, with a Nintendo 64, for example.
Without further ado, let’s crack on and get RetroPie up and running on our Raspberry Pi!
The Gear
To follow this tutorial, you will require the following:
- Gaming Kit for RetroPie
- USB stick with at least 4GB of space
This kit comes with RetroPie pre-installed on the MicroSD card, however if you lose your SD card, or want to set it up on another Raspberry Pi, it’s super easy.
Using another computer simply go to the downloads section of the RetroPie site, click on the version of Pi you have (we recommend, and bundle our kits with the Pi 3), and it will save the file to your computer.
Simply locate and extract the file, the using a disk imaging tool (Wind32 Disk Imager is a great one), select the extracted image file, insert your MicroSD card into your card reader and write the image file to the MicroSD card.
*Note that this will completely format your MicroSD card, so be sure to backup anything that you want to keep*
Setting up RetroPie
Now that you have a MicroSD card with RetroPie on it, insert it into your Pi, connect your display, keyboard mouse etc. and power it up. After a boot check, the RetroPie logo should full screen, run a quick configuration, launch into the Emulation Station welcome screen, and then load into the controller mapping screen:
Controller Mapping
Now when prompted to configure your gamepad, go ahead and plug in your USB controller of choice, be it a keyboard, gamepad, or any other USB controller. RetroPie supports so many different gamepads, that there’s usually a handful of buttons that you don’t have on your gamepad. For these, just hold any button down, and it will skip to the next button.
NES Controller Configuration Mapping
image source: https://github.com/RetroPie
SNES Controller Configuration Mapping
image source: https://github.com/RetroPie
N64 Controller Configuration Mapping
image source: https://github.com/RetroPie
Now your Pi should enter into the Emulation Station home screen which shows the available applications: emulators and RetroPie menu.
In the RetroPie menu, go ahead and setup the various features you want to use. We suggest setting up Wi-Fi, Bluetooth (if you have a Bluetooth keyboard), the audio output options, and even chose a snazzy splash screen. Don’t worry about any of the other settings right now, there’s no need to play around with them unless you know what you’re doing
Congratulations! RetroPie is now up and running, with a sample selection of games from various systems. But you didn’t come here to play a ‘handful of games’, you came to play the Classics! So let’s look at getting different emulators setup on the RetroPie
Installing ROMS
Whilst RetroPie supports hundreds of emulators, there are only a couple available when you first load up RetroPie. This is because it will only show emulators that have ROMs available.
So you’ll need to download some to use. For help finding ROMs, check out the links below. Bear in mind that you don’t need to download the emulators, just the ROMs:
Whilst it is possible to use the built in file transfer system in RetroPie, we’ve found the easiest, most reliable way is to use a spare USB stick to transfer them from your computer, onto your Raspberry Pi.
To transfer ROMs via USB to your Raspberry Pi:
- Insert your USB into your computer and make sure it is formatted to FAT32.
- Create a folder in the top level of the USB called ‘retropie’.
- Plug your USB into the Raspberry Pi and wait a few seconds until the green LED on the Pi stops steadily blinking.
- Unplug the USB and plug it back into the computer. The Raspberry Pi has now created the file structures necessary to copy ROMs from the USB.
- On your computer, navigate to retropie -> roms -> snes (or whatever system you downloaded ROMs for), and copy your ROMs into the folder
- Unplug the USB and plug it back into the Raspberry Pi, wait a few seconds again.
- Reboot your Raspberry Pi, and you should now see the SNES emulator in RetroPie, and all the ROMs you downloaded for it. You can now unplug the USB, and set it aside for when you want to copy more ROMs across.
*Note that some ROMs may appear in the top level of that emulator folder, others may be in another folder.*
Woo! You’ve now got your very own vintage gaming console running on your Raspberry Pi, with authentic USB controllers to go with it. So load up your favourite game, invite some friends round, and get gaming!