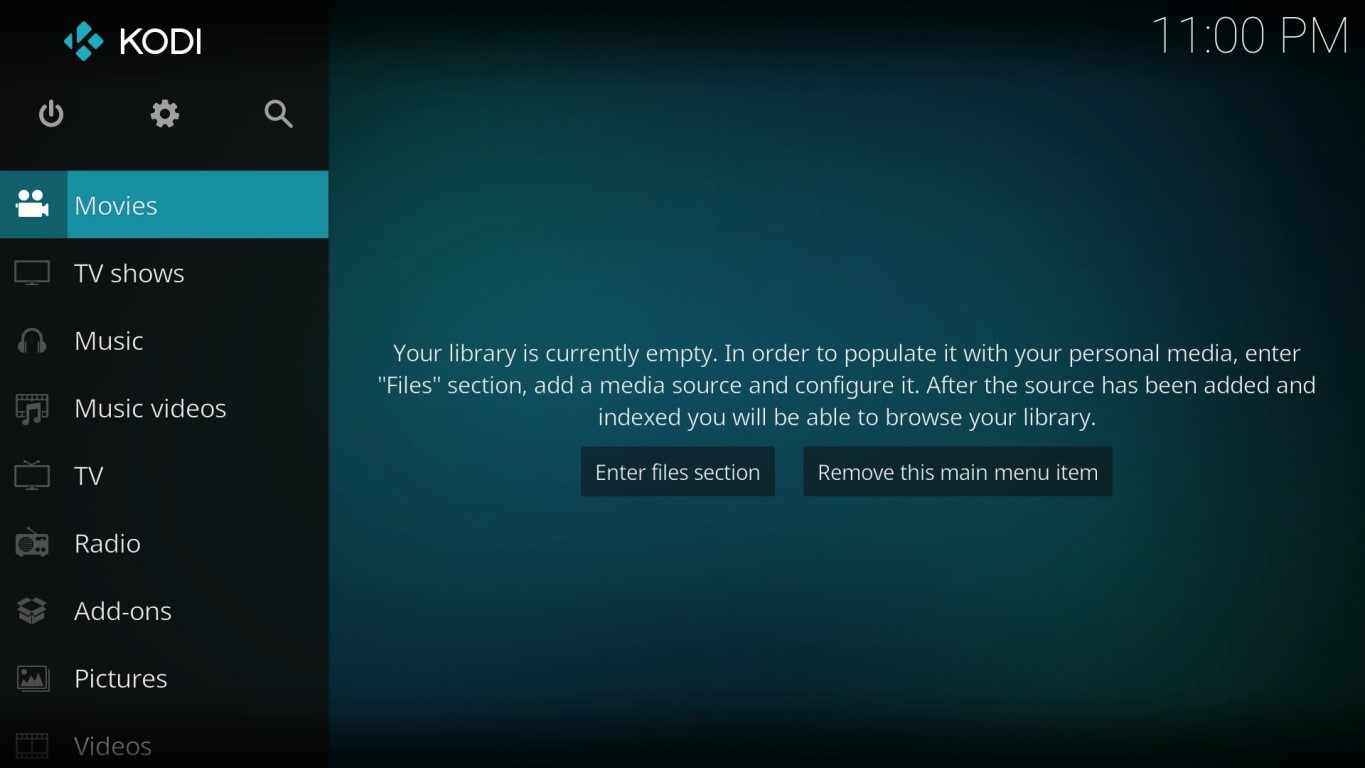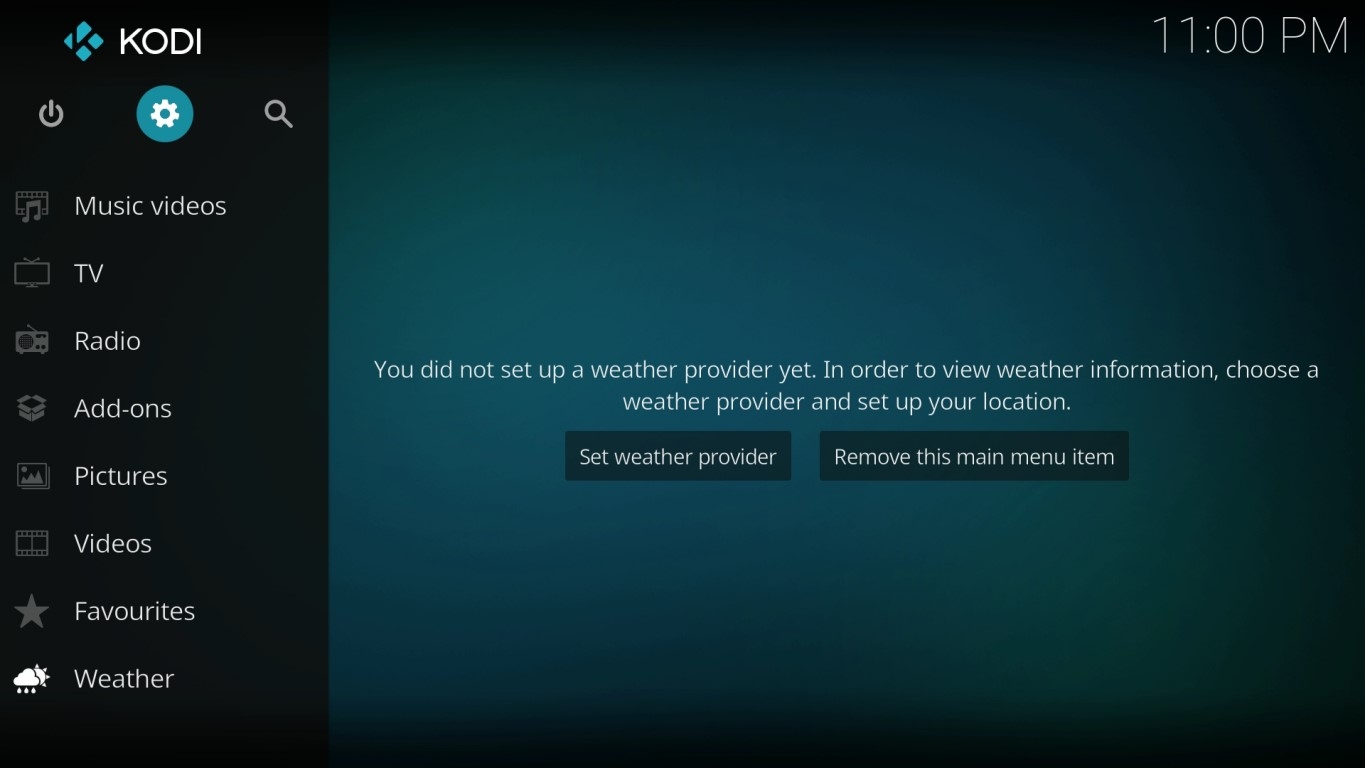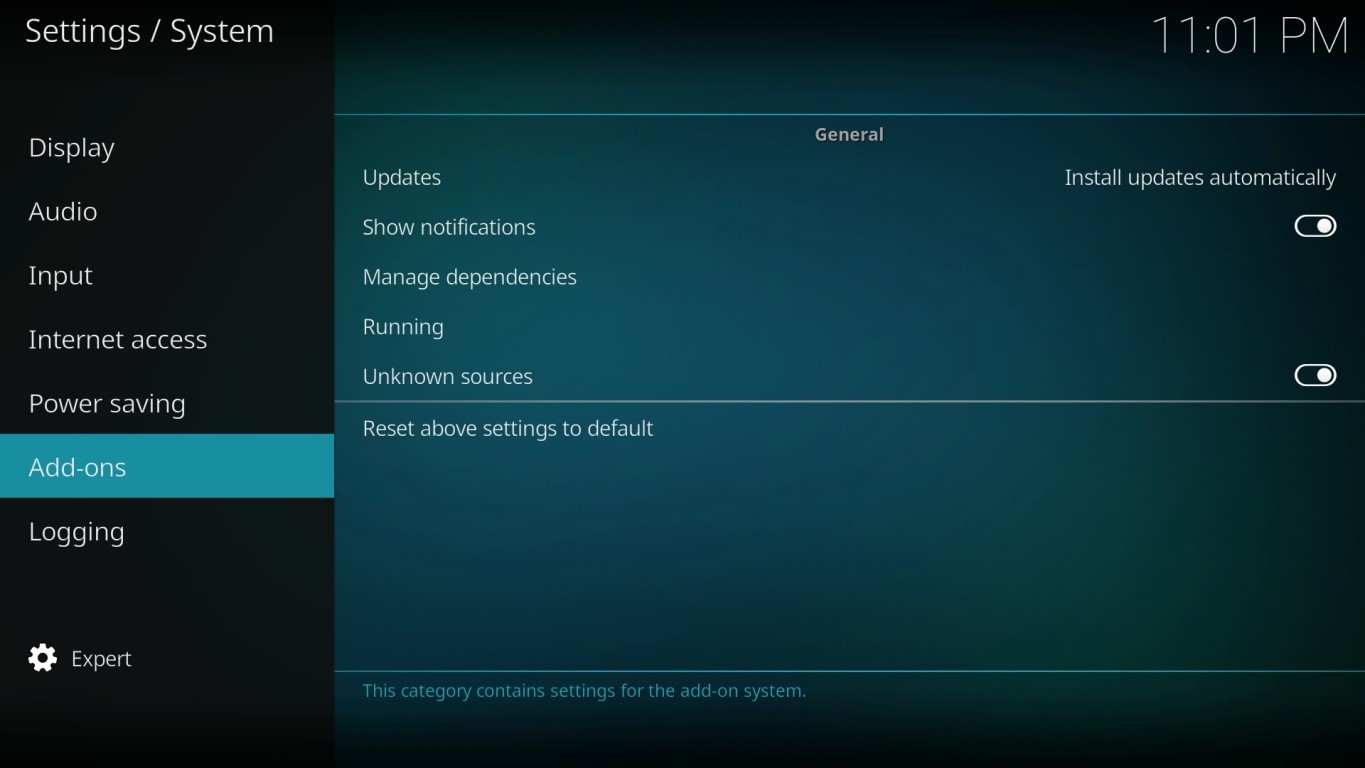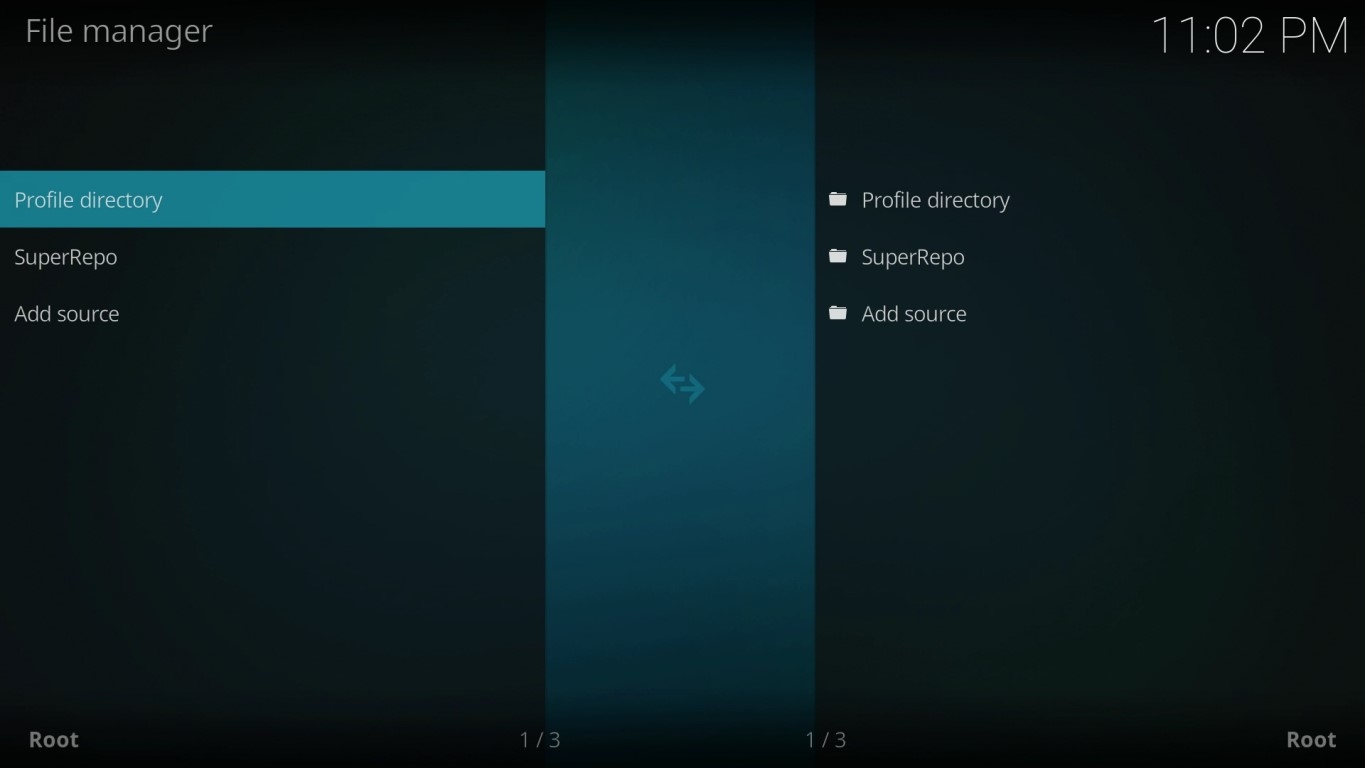UPDATE: This tutorial has been updated for the Krypton release of Kodi (Version 17)
If you have built yourself a home media center using a Raspberry Pi, you're one step ahead of most people out there. The pure joy that comes from having a dedicated media center is something no Smart-TV can accomplish. And now, transporting all your media via HDD is a thing of the past. The media center software of choice, Kodi, is built upon a community of budding geeks that want to access their entire media library via nothing but a network connection. To accomplish this goal, multitudes of add-ons have been created for Kodi that take your media center to a whole new level of awesome. We are going to take a quick look at how you can install add-ons for your media center and how you can add additional add-on repositories (libraries of community addons) to your media center.
All you will need to set this up is a few minutes of your time, a keyboard and your Kodi media center connected to the Internet. It's probably worth noting that if you are intending on streaming some juicy HD content over your wireless connection (1080p video particularly) you might be in for some buffering. Instead, you are going to want to utilize the RJ45 connection on your Pi. You can pick-up a decent sized LAN cable here if you need one.
So grab out your keyboard and Pi and follow these simple instructions!
What exactly are add-ons?
But first, let's start at the beginning with what add-ons actually do. Add-ons are simply software packages that add features that aren't included with a Kodi installation. These are developed by Team Kodi, and the community to add specific applications to the Kodi interface. What's really exciting is the evolving nature of the entire venture with new add-ons being added to the official repository every other week. Now that we have a better idea of what they are, let's take a look at the add-on categories we have available to us in Kodi and some of the favorite pick for these categories.
The Add-on categories available for your Kodi Media Center are:
- Audio - Music streaming applications such as Spotify, Pandora and Grooveshark are all supported applications for your Media Center. This isn't even to mention the myriad of internet radio stations and podcast applications (Yes, Apple iTunes Podcasts are supported). You can check out a complete list here.
- Video - Let's be honest, these are the juicy add-ons we all want to see. YouTube, Twitch and other web-based streaming services are supported via the Official Kodi Repo. If you are a media nut and already have Plex Media Center setup on your main PC at home, the good news is you can simply install the Plex Application on Kodi. If you have paid streaming services (Netflix etc) and can't find an addon to help you out with that, PlayOn is one of the better methods to achieve that goal. Again, you can see the complete official list here.
- Pictures - Turn your LCD Screen into a beautiful, smart picture frame with these applications. There are all the usual big hitters supported (Google, OneDrive, DropBox) as well as some fun options (everyone needs a little Cyanide and Happiness in their life)
- Screensavers - These addons are great to have setup to play media or display some information when your media PC isn't doing a whole bunch. Maybe you want to show off some family portaits off or even just have NyanCat beaming across your screen in the background.
- Skins - Reskin your Kodi Interface with some really unique and beautiful options. Kodi uses the Confluence skin package by default but there are some really fantastic community created options here.
- Weather - Display the local weather on your media center, there's even an Australian version that uses data directly from the Bureau of Meteorology.
- Games - Add some gaming capability to your Media center with these applications, a crowd favorite is the Rom Collection Browser that allows you to browse and launch emulators and ROMs from your Kodi Media Center.
- Programs - These add-ons are a great way to add scripts and functions to existing applications. There are artwork and metadata browsers that will source IMDB information for your media, or maybe you want your media center to Automatically Wake on LAN. In any case, there are some fantastic options here.
Installing add-ons from the Official Kodi Add-on Repository
- To get installing any of these applications, navigate to the Home Screen on your Media Center. I'll assume you haven't downloaded or updated your interface for this guide.
- Scroll to the top of the home screen and across to the settings cog
- Enter the settings window and select the System Settings menu
- Scroll to the bottom "Basic" option and change it to "Expert"
- Now scroll to the Add-ons subsection heading
- Select the Unknown Sources option and then change it to Enabled
- You'll need to hit the confirmation for this one
- Now double check the button is enabled, this is imperative to installing addons from external sources later on
- Navigate back to the Settings Menu Screen of your Media Center (use Escape or Backspace etc) and select the File Manager option
- Select the Add Source option
- Select the <None> option with enter, then enter the url http://srp.nu/ to the pop up text box.
- Once you've added SuperRepo to the Source list, navigate all the way back to your home screen, then select the Add-ons menu from the main list. Once you are in the addons list, select the small box icon in the top left menu (see 3rd image below)
- Now you will be installing the .zip file from the SuperRepo source you added earlier, to do that just go to the "Install from Zip File" option, and select SuperRepo from the list.
- Select the SuperRepo option (I have two in the images above, but you will only have 1), now select Krypton from the subfolder list and then the All folder.
- Wait for the confirmation box to appear on the right of your screen
- Now you can simply install any of the add-ons by selecting the "Install from Repository" option in the Addon menu.
- Enjoy the wider selection of awesome addons for your Media Center!
If you haven't already picked up a Pi to use as a media center, take a look at our Media Center Kit. it comes with everything you need to upgrade your living room with an awesome Raspberry Pi 3 Model B and accessories.
That's how easy it is to get access to all the official (and community) add-ons in Kodi. There is a multitude of different addons and addon repositories you can install to your media center, I hope this guide has shown you all you needed to know to do so. If you are having any issues with the process outlined above, feel free to leave a comment and let us know! Good luck with your projects!