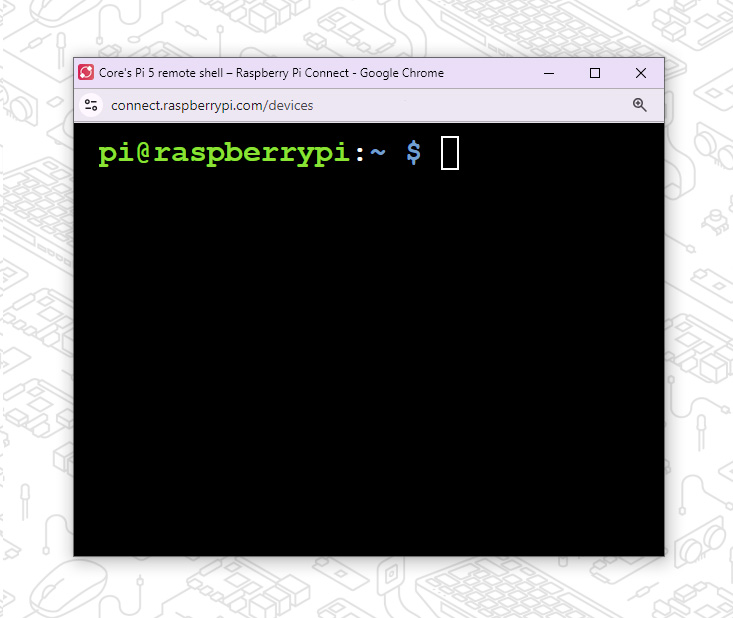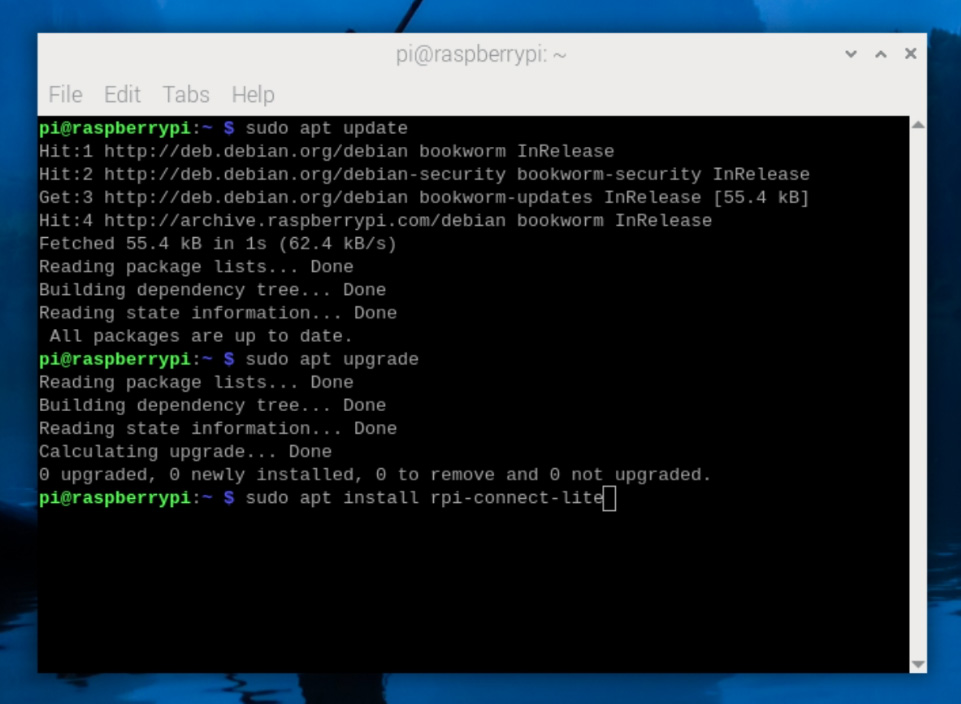Being able to remotely access a Raspberry Pi is a handy ability as they often find themselves in locations that might be hard for us humans to reach, let alone plug in a keyboard, mouse and monitor. While there are many different methods of remotely accessing and using a Raspberry Pi over the internet, few are as straightforward as Raspberry Pi Connect - an official service offered by the Raspberry Pi Foundation. In this guide, we will be learning how to set up and use this service.
Pi Connect uses a secure, encrypted connection to beam data from your Raspberry Pi straight to the web browser of another computer, and from this browser, we can access a shell terminal of the Pi, or we can share its screen. The shell terminal uses less processing power and is better at slower connection speeds, but we can only send the Pi text-based commands like we would in a terminal window. Screensharing uses more processing and bandwidth, but it allows us to use our mouse and keyboard to interact with the pi through a browser as if we were using it normally. Best of all, this service doesn't require any additional software on the computer you are accessing it from, just a browser!
What Pi Does This Work On?
Raspberry Pi Connect requires your Pi to be running a 64-bit version of Bookworm OS with Wayland (which comes default with Bookworm now). Although all raspberry Pi computers up to the Pi 5 can run Bookworm OS, only the following Pi series' can run required the 64-bit version of it:
To clarify this, in the Raspberry Pi OS installer, if we choose the Pi 4 as the device, and go to select an operating system, it gives us the option to install the needed 64-bit version.
But if we select the Pi 2 as the board, we do not have the option to install the 64-bit version of Bookworm - only the 32-bit version which won't work.
If you have a current install of Pi OS and want to check what version it is, you can do so by typing into the terminal:
lsb_release -a
Which should have the codename Bookworm.
You can check if it is 64-bit with:
uname -m
Which will only return "aarch64" if it's 64-bit.
If your Pi is not running 64-bit Bookworm, a fresh install may be the easiest way to update it.
Installing Raspberry Pi Connect
If you are using a fresh install of Pi OS, the easiest way to install Pi Connect is during the first-time setup. During this set up you will be prompted with the option to enable it.
If you didn't enable this, don't worry as it's still easy to install it manually. To do so open a terminal window and start by updating your package list with:
sudo apt update
Then update your installed packages:
sudo apt full-upgrade
Then we will install Pi Connect with:
sudo apt install rpi-connect
There is also an alternative lightweight version of Pi Connect that we can install. This version will only allow you to access the shell terminal of the Pi and won't allow you to use screen-sharing.
If you wish to install this version, instead use the line:
sudo apt install rpi-connect-lite
Restart your Raspberry Pi and you should see the Pi Connect icon in your taskbar!
If this didn't appear for you on reboot, you may be encountering an issue where the connect service hasn't been added as a start-up process. To manually enable it, enter into a terminal:
systemctl --user enable rpi-connect
And we will also enable it's required VNC with:
systemctl --user enable rpi-connect-wayvnc
Reboot your Pi, and you should see it now!
Setting Up Pi Connect
To use Pi Connect you will need to create a Raspberry Pi ID. Logging in with this ID is how we will be accessing our device remotely, so ensure that it is secure enough for your needs.
Once you have created an account, click on the Pi Connect icon, and hit sign in. This will open a webpage asking you to sign in with your Raspberry Pi ID. You will also be able to assign a name to this Pi.
Once you have logged in on the Pi, on the computer you wish to remotely access it from, log in to Pi Connect as well. From here you should be able to see all the devices registered to this account and can choose to connect via remote shell or screen sharing.
Note: After restarting your Pi, it may take a minute or two for it to appear under your listed devices. You may need to refresh the devices page as well.
Screen sharing is probably the best way to use it if your connection allows it (it may be a little choppy on a slow connection). In this screen-sharing window, we can also copy code from the Pi to our computer, and paste code from this computer to the Pi, as well as hit the modifier keys like ctrl and alt along the bottom. While in this window, all your mouse movements and keyboard inputs will be mimicked on the Pi.
Connection too slow? Give the shell mode a go! Or just give it a go for fun!
Where to From Here?
We have now learnt how to install and set up Raspberry Pi Connect, and you can now remotely access your Raspberry Pi from any computer's browser in the world! (as long as the Pi and that computer are connected to the net). Jeff Geerling pushed this to the extreme where he managed to connect to his Raspberry Pi from 39,000 ft in the air from a commercial airliner.
You are also not limited to 1 device, you can keep connecting Pis to your account and remotely access them all from a browser (although at the time of writing, we don't know if there is a maximum device limit).
This guide was written alongside our Pi Kiosk Guide which complements this guide well, so check it out as well!