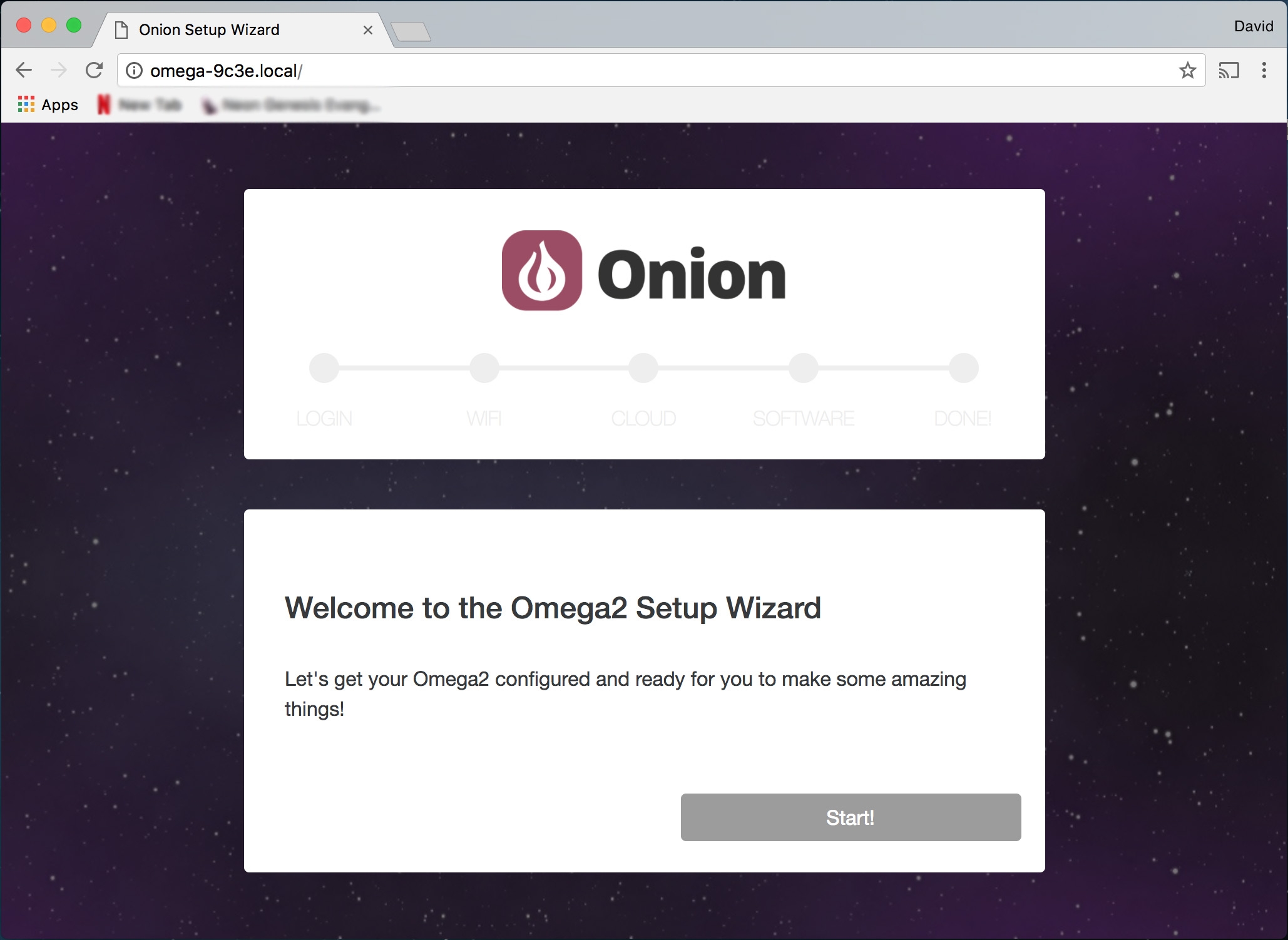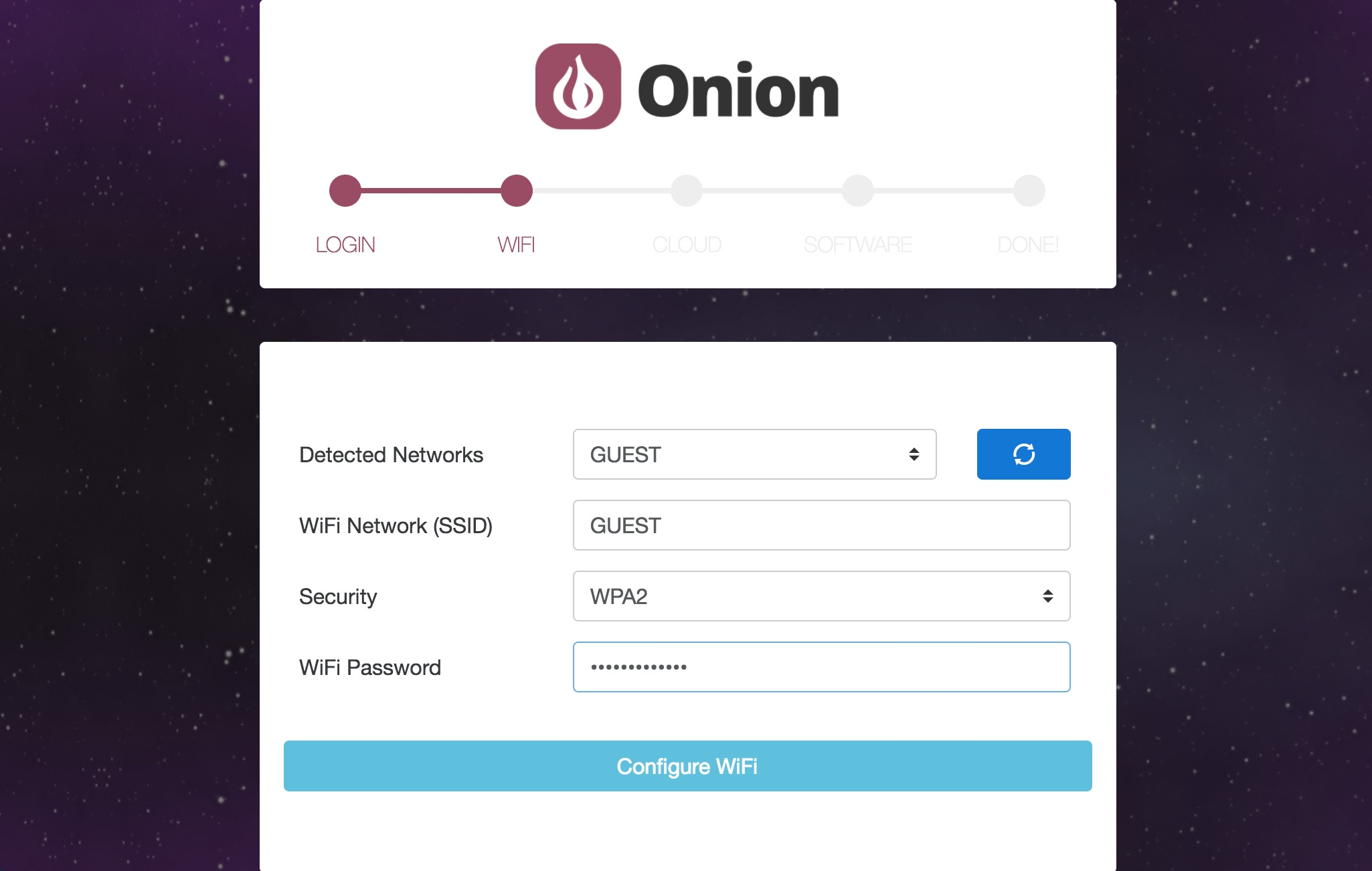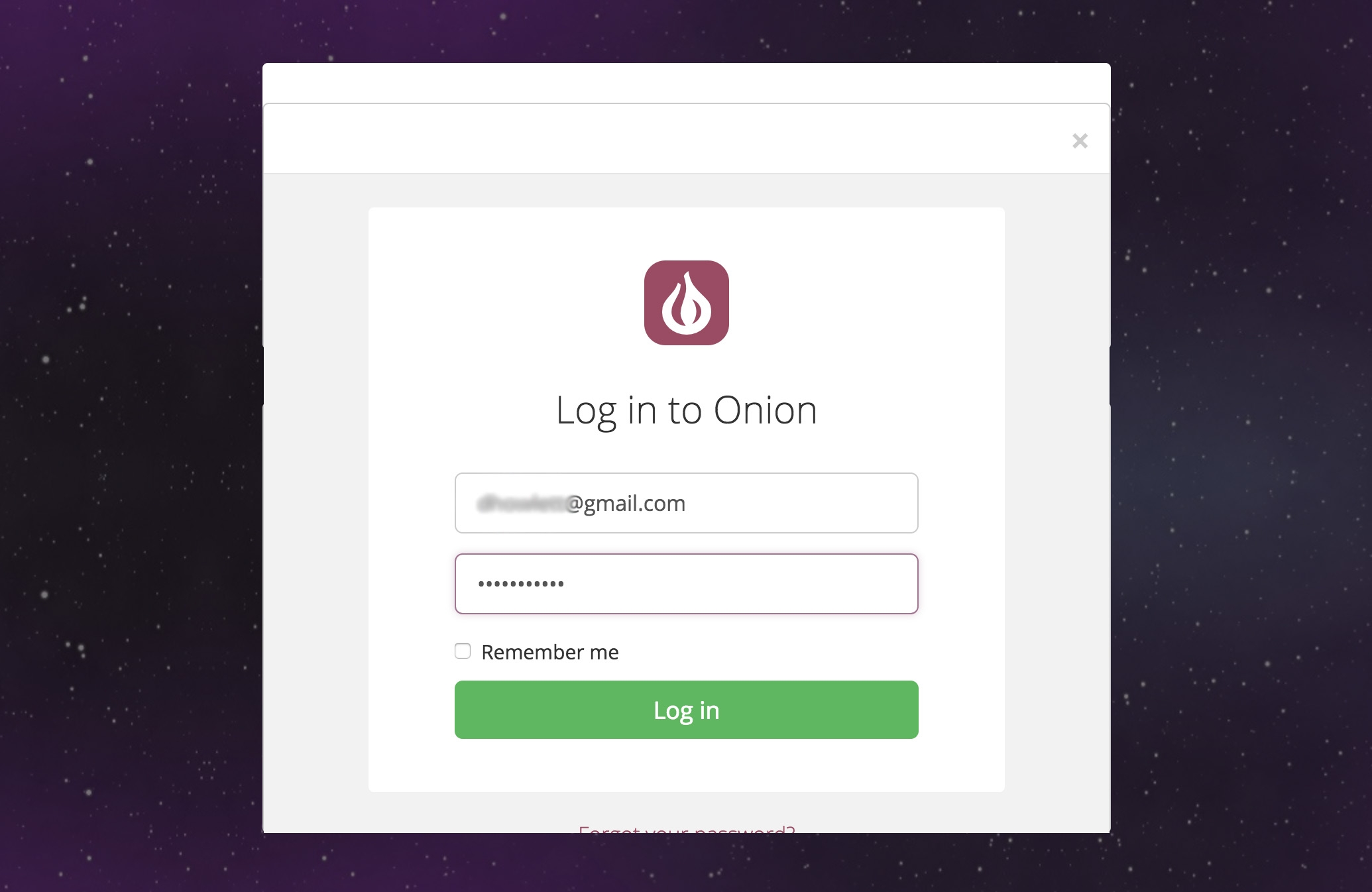In this tutorial we will learn how to set up the Onion Omega2/Omega2+ for the first time. You will require the following:
An Onion Omega2 Dock, such as:
- An Onion Omega2 dock, eg. Power Dock or Breadboard Dock. Here's a full list of available docks.
- A USB micro cable
- A Wi-Fi enabled computer, Windows, MacOS and Linux are all supported. Note: If you are using a Windows computer it helps to install Apple's Bonjour Print Service before you begin.
- A Wi-Fi network with a working internet connection.
Some people may run into problems with WiFi signal strength. The Omega2 uses a small chip-antenna which can really limit the range, especially during the setup procedure. However the Omega also provides a socket for an external wifi antenna if you need more range. Here is an example of suitable antenna.
If you do choose to use an antenna, you will want to keep the number of plugs and adapters as low as possible.
First, plug your Omega2 into the socket on your dock board.
Next, plug the USB-Micro cable into the USB-Micro socket on your dock board.
Plug the other end of the USB cable into any USB power source, this can be a computer, a USB wall charger or a USB battery pack. NOTE: The Omega2 itself is powered by 3.3V, the dock has an on board regulator to safely convert the 5V supply from the USB cable down to the 3.3V the omega requires.
Slide the power switch(if present) on the dock to the ON position.
Note: The Arduino and Breadboard docks do not have power switches, they are powered as soon as the USB cable is plugged in.
Wait for the Onion Omega2 to boot. The amber LED on the Omega2 should turn on solidly then start blinking after about ten seconds. After a minute or so the LED will stop blinking and remain solid on. The Omage2 has now completed its boot sequence.
Before we continue we need to find your onion Omega2's name. Each Omega2 has a four character name found at the end of the white sticker on the Omega2s metal shield. These four characters are in BOLD at the end of a longer string of characters.
The Omega2 hosts its own Wi-Fi network and we need to connect your computer to it. The network name is Omega-XXXX, where XXXX is the four characters we found earlier. The default password is 12345678. Go ahead and connect your computer to this network.
We’re now going to use the Omega2s built in Setup Wizard to complete the setup process.
Open your browser and go to http://omega-XXXX.local/ , where XXXX is the four characters we found earlier. If this address doesn’t work try http://192.168.3.1/
Now login using the default username and password for the Omega2:
Username: root
Password: onioneer
Once you have logged in you’ll then need to provide the details of your internet connected Wi-Fi network. This step is mandatory as the Omega2 downloads the latest firmware during setup.
Choose your network, enter your Wi-Fi password and click CONFIGURE
The Omega2s WiFi network will go down during wiFi setup but it will return soon.
Once this is complete you should be moved to the next step. NOTE: you may need to make sure your computer is still connected to the Omega-XXXX network.
The next step is to register your Omega2 on the cloud. You may skip this step if you do not want to use Onions cloud based features.
Login, or create a onion account.
Register your omega2 with your onion account.
The last step is to perform a firmware update(if one is required) and to install the Onion Omega Console. If you wish to skip installation of the GUI Console you can uncheck the “Install Console” checkbox. Click Upgrade Firmware and Install Console(if required) to complete the installation.
The new firmware will be downloaded then written to the omega2.
DO NOT REMOVE POWER FROM YOUR DEVICE WHILE THE FIRMWARE UPDATE IS IN PROGRESS.
At the end of the installation process the Omega2 will reboot automatically. It is ready for use when the Omega2s LED stops flashing and remains solid on.
Note: Some models may not reboot automatically, you will need to manually turn power off and back on.
If you installed it, you can now log into the Omega graphical interface called the “Console” or you can use SSH to connect to the Omegas’ command line.
Connect to the Omega2 with your browser to access the GUI console.
Congratulations, you have completed the setup of your Onion Omega2/2+!
If you have any questions or need some help, please leave a comment below or post in our forum.